Руководство по программе «Прием платежей v4»
- Общие сведения
- Структура программы
- Установка
- Особенности интерфейса программы
- Начальное конфигурирование
- Вход в программу, открытие смены
- Ввод платежа
- Поиск/добавление клиента
- Список выставленных счетов/Добавление приятых от клиента платежей
- Ввод произвольного платежа
- Поиск и добавление получателей платежа
- Ввод налоговых реквизитов
- Подтверждение платежей
- Навигация по введенным платежам
- Просмотр и редактирование платежа, повторная печать чека
- Удаление платежа
- Печать Х отчета
- Выполнение возврата
- Довнесение средств в кассу
- Печать кассовой справки
- Печать реестров принятых платежей
- Выгрузка данных
- Закрытие смены
Программное обеспечение «Прием платежей» разработано для автоматизации приема платежей физических лиц, может использоваться организациями осуществляющими прием платежей населения, в т.ч. кредитными организациями. Платежи могут приниматься как в пользу коммерческих организаций (например поставщиков коммунальных услуг), так и в пользу государственных организаций (например налоги, гос. пошлины, штрафы).
Возможна гибкая настройка комиссий, сроков расчета с поставщиками услуг выгружаемых в сторонние системы документов. В программе реализованы настраиваемые механизмы обмена информацией с поставщиками услуг. Допускается оффлайн обмен (файлами dbf или текстовыми файлами, транспорт - электронная почта) и онлайн: посредством http запросов к биллинговой системе поставщика услуг. Все форматы взаимодействия гибко настраиваются. "Прием платежей" имеет собственный, автоматически пополняемый при вводе платежей или импорте данных от поставщиков услуг, справочник клиентов, адресов , задолженностей и показаний счетчиков. Система является клиент-ориентированной - т.е. после идентификации клиента возможно его быстрое обслуживание, так как программа автоматически предложит оплатить все выставленные данному клиенту счета, а также услуги, оплаченные клиентом ранее. Также возможен поиск клиента по адресу, лицевому счету любого поставщика, штрих-коду любого поставщика. Адреса в БД программы хранятся в формализованном виде в соответствии с классификатором адресов ФНС РФ. В программе также присутствует справочник российских банков для более быстрого ввода реквизитов получателей платежей.
В данном программном обеспечении реализовано взаимодействие с фискальными регистраторами: «Прим», «Штрих», любыми чековыми принтерами. При необходимости возможна доработка программы для поддержки дополнительного кассового оборудования.
В программе легко настраивается связка с любыми сторонними банковскими или бухгалтерскими информационными системами, системами "Банк клиент" поддерживающими текстовый или xml формат импорта данных. В программе предварительно настроены формат обмена платежными поручениями 1С и текстовый теговый формат обмена любыми платежными документами, аналогичный формату сервера сообщений Диасофт.
«Прием платежей» имеет удобный пользовательский интерфейс для ввода платежей, навигации по принятым платежам, печати отчетов и экспорта данных. Также присутствуют средства для гибкой настройки параметров приема платежей, пользователей программного обеспечения, форматов экспорта, мониторинга работы пользователей и удаленного обновления всех рабочих мест системы.
Структурно программа состоит из серверной части (БД под управлением СУБД Firebird 2.1 и выше) и клиентских исполняемых модулей (ехе файл, исполняемый под ОС Windows, файлы конфигурации).
База данных содержится в файле frdb3.fdb в каталоге DB дистрибутива. Компьютер с этим файлом должен быть доступен по локальной сети компьютерам на которых установлен клиентский модуль. Также на машине с файлом БД должен быть запущен сервер СУБД Firebird (версии не ниже 2.1). СУБД Firebird можно бесплатно скачать на сайте http://www.firebirdsql.org.
На клиентская часть состоит из файлов:
fr3.exe – исполняемый модуль программы;
fr.ini – файл с настройками;
Azimuth.dll – библиотека для управления фискальным регистратором «Прим», также доступна для скачивания на сайте http://www.iskra-kkm.ru;
Database – текстовый файл, содержащий путь к БД;
User – текстовый файл содержащий номер последнего пользователя входящего в систему с этого рабочего места;
каталогов:
exp – этот каталог содержит все выгруженные с данного рабочего места файлы;
txt – здесь находятся все распечатанные отчеты.
Также на клиентской машине должна быть установлена клиентская часть СУБД Firebird 2.1.
Установку следует начать с размещения файла «Дистрибутив\DB\frdb3.fdb» на компьютере, который будет являться сервером БД. Файл можно разместить в любом каталоге файловой системы. Сервер БД должен быть доступен для клиентских машин по локальной или виртуальной частной сети. Не рекомендуется устанавливать серверную часть на компьютер имеющий выход в интернет, реальный ip адрес, но не имеющий установленного брандмауэра. Если серверная часть устанавливается на машину имеющую выход в интернет и реальный ip адрес, необходимо запретить обращения из глобальной сети, а также с компьютеров на которых не установлена клиентская часть программы, на порт сервера БД (по умолчанию это порт 3050).
На машину выполняющую роль сервера БД необходимо установить серверную часть СУБД Firebird 2.1 ее можно скачать с http://www.firebirdsql.org. На этом установка серверной части программы закончена.
На клиентские машины (клиентской также может быть и машина, на которой расположена БД) необходимо скопировать на любой диск в любой каталог файлы и каталоги входящие в состав дистрибутива программы кроме каталога DB и содержащегося в нем файла frdb3.fdb. В файле database нужно указать путь к используемой ДБ в формате хост:ip адрес. Для чего его следует открыть в любом текстовом редакторе и изменить существующую строку. Например если БД находится на том же компьютере, что и исполняемый файл в каталоге C:\FR3\DB, то путь к базе должен быть 127.0.0.1: C:\FR3\DB\frdb3.fdb. Затем следует установить клиентские компоненты СУБД Firebird.
После установки клиентской и серверной частей программы следует проверить их работоспособность, для чего нужно запустить файл fr3.exe. При успешном запуске появится окно с приглашением выбрать пользователя и ввести пароль.
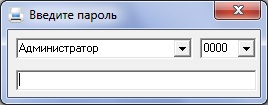
Для выбора используемого на клиентском месте устройства для печати чеков в файле fr.ini небходимо разместить строку:
- driver=atol - для ФР производства ГК "Атол", нефискальный режим;
- driver=atolf - для ФР производства ГК "Атол", фискальный режим;
- driver=shtrih - для ФР "Штрих" в нефискальном режиме;
- driver=shtrihf - для ФР "Штрих" в фискальном режиме;
- driver=primnf - для ФР "Прим" в нефискальном режиме;
- driver=winprn - для чековых принтеров, работающих как Windows принтеры.
В файле fr.ini также могут быть настроены следующие параметры:
- prnname= - указывает имя принтера, если параметр driver равен winprn;
- port= - указывает номер порта используемого ФР;
- pswd= - указывает пароль для доступа к ФР;
- cut_shft= - указывает количество строк, на которые будет прокручена чековая лена после печати чека для правильного отрезания (по умолчанию прокручивается 7 строк);
- altfeed=1 - позволяет использовать альтернативный способ прокрутки ленты после печати чека.
При незаполненном fr.ini или его отсутствии программа работает с ФР "Прим" в фискальном режиме. Для ФР "Прим" необязательно указывать com порт в соответствующей настройке - программа определяет его автоматически.
Выберите пользователя «Администратор», пароль adm и нажмите Enter. Можно приступать к конфигурированию программы.
Данные в программе представлены как правило в виде таблиц и форм. Для активизации тех или иных функций используется верхнее меню и функциональные клавиши, справка по функциям которых дана в нижней строке окна. Работа со справочными данными происходит следующим образом:
Рассмотрим редактирование списка платежных документов (подробнее о типах платежных документов в п. 5.2.1). Окно редактирования параметров выглядит так:

Для редактирования или удаления записи следует дважды щелкнуть на ней, для добавления нужно дважды щелкнуть левой кнопкой мыши на любой записи (либо в пустом поле таблицы, если она пуста), появится окно:

Для добавления новой записи следует ввести ее реквизиты (в данном случае «Имя документа») и нажать кнопку «Новая запись». Для удаления выбранной записи нужно нажать «Удалить», для редактирования изменить необходимые реквизиты и нажать «Сохранить». Ключевые поля (в данном случае «Код документа») редактированию не подлежат, при создании новой записи их значение присваивается автоматически.
Таким же образом редактируются все настройки программы.
После установки следует выполнить начальную настройку программы.
5.1 Настройка общих реквизитов
Для ввода основных реквизитов программы следует выбрать в верхнем меню Администрирование – Настройки.
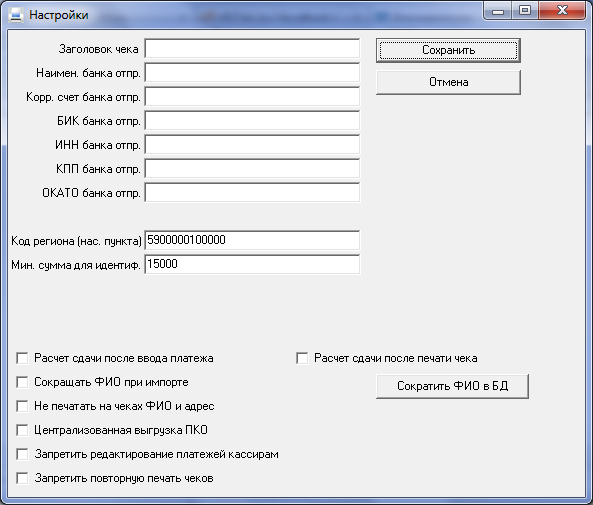
Необходимо заполнить реквизиты и нажать кнопку «Сохранить».
Заголовок чека – эта строка будет печататься сверху на всех чеках;
Корр. счет банка отпр. – корреспондентский счет банка через который платежи отправляются получателям, для кредитных организаций – собственный корр. счет;
БИК банка отпр. – БИК банка через который платежи отправляются получателям, для кредитных организаций – собственный БИК.
Мин. сумма для идентиф. – минимальныя сумма операции, при которой требуется идентификация клиента.
Код региона (нас. пункта) – код из классификатора адресов КЛАДР, определяющий населенный пункт или регион, используемый по умолчанию. Этот параметр влияет на порядок ввода адресов и определения кода адреса при разборе адресов из реестров поставщиков услуг.
Расчет сдачи после ввода платежа – показывает окно расчета сдачи клиенту после ввода платежей.
Расчет сдачи после печати чека – показывает окно расчета сдачи клиенту после печати чека при вводе платежей.
Сокращать ФИО при импорте – при установленном признаке имя и отчество клиентов будут сокращены до одной буквы при импорте из справочников, предоставляемых поставщиками услуг.
Сократить ФИО в БД – сокращает имена и отчества всех существующих в БД программы клиентов до одной буквы.
Не печатать в чеках ФИО и адрес– в чеках не будут выводиться имя и адрес клиента.
Централизованная выгрузка ПКО – разрешает использовать механизм формирования приходных кассовых ордеров для всех касс на одном рабочем месте. При снятом признаке кассиры самостоятельно формируют свои ПКО.
Запретить редактирование платежей кассирам – Запрещает редактирование введенных платежа пользователям с правами кассира.
Запретить повторную печать чеков – отключает возможность повторной печати чеков.
5.2 Настройка параметров выгрузки
Для успешной интеграции программы «Прием платежей v4» в существующую банковскую/бухгалтерскую информационную систему необходимо настроить типы выгружаемых из системы документов, их форматы и шаблоны выгружаемых файлов.
При настройке связки с АБС (с помощью обмена файлами) используются следующие объекты в программе:
- Настройки выгрузки - там содержится список работающих подразделений с индивидуальными настройками счета кассы, пользователя АБС, пути выгрузки и формата выгрузки.
- Форматы выгрузки - группа, объединяющая шаблоны для каждого типа выгружаемых документов, для взаимодействия с той или иной АБС. Настраивается в Администрирование - Форматы выгрузки, основные параметры Наименование, Заголовок файла для формата (заполняется, если перед документами в файле для АБС требуется заголовок), Окончание файла для формата, кнопка "Шаблоны", которая позволяет создать шаблоны для каждого типа документов для данного формата выгрузки.
- Типы документов - возможные типы выгружаемых документов, для каждого типа документа можно создать отдельный шаблон для каждого формата выгрузки. Есть 2 фиксированных типа документов приходный кассовый ордер (сводный) и комиссия (внутренняя), они всегда используются при выгрузке кассовых документов, остальные типы документов опциональные. Тип выгружаемого документа настраивается для каждого поставщика услуг.
- Шаблоны - настраиваемые для каждого формата выгрузки и типа документа текстовые шаблоны с указанием кодировки, обеспечивающие формирование файлов в заданном формате для экспорта в АБС. Каждый шаблон содержит параметры: Кодировка, Тип документа, Текст шаблона. При выгрузке текст шаблона помещается в выгружаемый файл, при этом определенные тэги, заключенные в двойные угловые скобки, заменяются на данные выгружаемых документов. Перечень тэгов можно просмотреть ниже.
5.2.1 Настройка типов выгружаемых документов
Существуют постоянные и настраиваемые типы выгружаемых документов. Постоянных типа 2 – «Прих.касс.ордер (сводный)» и «Комиссия (внутр.)» имеющих коды 2 и 4 соответственно. Эти документы являются сводными (платежи одного типа суммируются и выгружаются одним документом) и выгружаются в любом случае для всех платежей (документы типа «Комиссия (внутр.)» выгружаются только в случае, если комиссия по данному виду платежа является внутренней, т.е. берется с поставщика услуги). Для того чтобы настроить типы выгружаемых документов нужно выбрать в верхнем меню Администрирование – Платежные документы.

Типы документов имеющие коды отличные от 2 или 4 выгружаются отдельно для каждого принятого платежа, причем для каждого типа платежей можно задать свой тип выгружаемого документа (например, для вида платежа «Налоги» можно задать тип выгружаемого документа «Платежное поручение (налог)»). Список типов документов редактируется способом, описанным в п.4 Руководства.
5.2.2 Настройка типов форматов выгрузки
Программа поддерживает различные форматы выгрузки всех типов платежных документов. Список типов форматов можно просмотреть, выбрав в верхнем меню Администрирование – Форматы выгрузки.
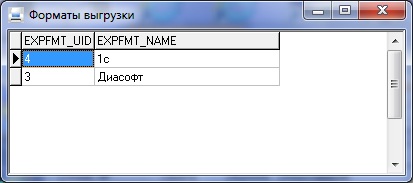
Для примера в БД дистрибутива включены теговый формат сервера сообщений АБС «Диасофт» и формат обмена 1С, допускается добавление описаний любых других форматов. Щелкнув дважды мышью на нужном формате можно отредактировать, удалить или создать новый тип формата. Можно указать заголовок и окончание выгружаемого файла, а также его имя. Имя задается в заголовке файла в теге <filename=Требуемое имя файла/> сам тег при формировании файла в заголовок не включается. Также из окна с реквизитами типа формата можно перейти к настройкам шаблонов выгружаемых файлов для данного формата.

5.2.3 Настройка шаблонов для форматов выгрузки
Для настройки шаблонов выгружаемых документов в окне редактирования реквизитов формата экспорта нужно нажать кнопку «Шаблоны». Откроется список созданных для этого формата шаблонов (или пустой список если ни одного шаблона не создано):

Этот список редактируется способом описанным в п. 4 Руководства. После двойного щелчка на шаблоне можно отредактировать его реквизиты:

Ключевые реквизиты «Код формата» и «Код шаблона» не редактируются. Реквизит «Кодировка» - определяет в какой кодировке будут выгружаться в текстовый файл кириллические символы. Доступно 2 кодировки CP866 и Win1251. «Документ» определяет для какого именно типа документа используется данный шаблон. Редактирование списка типов платежных документов описано в п. 5.2.1. Поле с текстом содержит текст шаблона. Текст шаблона может содержать любые символы, а определенные последовательности будут при выгрузке файла заменяться на данные принятых платежей. Программа использует следующие специальные последовательности:
Для типа платежных документов «Прих.касс.ордер (сводный)» (встроенный тип):
<<d_pl>> - дата платежа;
<<opr>> - код операции (тип создаваемого в АБС документа);
<<num>> - номер документа;
<<ks>> - счет дебета для операции (подставляется счет кассы из настроек подразделений см п. 5.2.4);
<<kr>> - счет кредита для операции (берется из настроек типа платежа или его комиссии, если выгружаемый документ – комиссия см п. 5.4.2);
<<sm>> - сумма документа;
<<ksym>> - кассовый символ документа;
<<usr>> - пользователь АБС производящий импорт данного документа (берется из настроек подразделений см п. 5.2.4);
<<p1>> - назначение операции (берется из настроек типа платежа см п. 5.4.2);
<<kl>> - количество платежей для сводного документа (число платежей, выгружаемых в сводный документ).
Для встроенного типа сводных документов «Комиссия (внутр.)» к вышеперечисленным специальным последовательностям добавляется:
<<dbt>> - счет дебета операции (подставляется счет кредита из настроек соответствующего типа платежа, т.к. внутренняя комиссия берется со счета получателя).
Для шаблонов типов платежных документов выгружаемых для каждого платежа (не сводных) дополнительно используются следующие специальные последовательности:
<<cacc>> - корр. счет банка отправителя платежа (берется из основных настроек см п. 5.1);
<<och>> - очередность платежа;
<<bikbnk>> - БИК банка отправителя (берется из основных настроек см п. 5.1);
<<fio>> - фамилия имя отчество плательщика (вводится кассиром при приеме платежа);
<<adr>> - адрес плательщика (вводится кассиром при приеме платежа);
<<inn>> - ИНН плательщика (вводится кассиром при приеме платежа);
<<bik>> - БИК банка получателя (берется из реквизитов получателя см пп. 5.4.3 и 6.2.4);
<<bank>> - название банка получателя (берется из реквизитов получателя см пп. 5.4.3 и 6.2.4);
<<caccp>> - корр. счет банка получателя (берется из реквизитов получателя см пп. 5.4.3 и 6.2.4);
<<accp>> - расчетный счет получателя (берется из реквизитов получателя см пп. 5.4.3 и 6.2.4);
<<payee>> - имя получателя (берется из реквизитов получателя см пп. 5.4.3 и 6.2.4);
<<payeeinn>> - ИНН получателя (берется из реквизитов получателя см пп. 5.4.3 и 6.2.4);
<<payeekpp>> - КПП получателя (берется из реквизитов получателя см пп. 5.4.3 и 6.2.4);
<<statplat>> - статус плательщика (вводится кассиром при приеме налогового платежа);
<<osnplat>> - основание платежа (вводится кассиром при приеме налогового платежа);
<<nalprd>> - налоговый период (вводится кассиром при приеме налогового платежа);
<<datand>> - дата налогового документа (вводится кассиром при приеме налогового платежа);
<<tipnp>> - тип налогового платежа (вводится кассиром при приеме налогового платежа);
<<kbk>> - КБК платежа (вводится кассиром при приеме платежа в пользу гос. учреждения);
<<okato>> - код ОКАТО (вводится кассиром при приеме платежа в пользу гос. учреждения);
<<p1>> - назначение платежа (вводится кассиром при приеме платежа);
<<dt>> - дата в формате ДД.ММ.ГГГГ
<<dt_plf>> - дата в формате ДД/ММ/ГГГГ
<<sumkop>> - сумма в копейках
<<kod_srv>> - код услуги
<<rnom>> - номер реестра
<<uip>> - УИН платежа в бюджетную организацию
Пример шаблона выгрузки налогового платежного поручения в формате сервера сообщений АБС «Диасофт»:
%МЕЖБНКДОК
ДАТА :<<d_pl>>
ДАТАПРДОК :<<d_pl>>
ОПЕРАЦИЯ :1
ВАЛЮТА :810
НОМЕР :<<num>>
ДЕБЕТ :<<kr>>
КРЕДИТ :<<cacc>>
СУММА :<<sm>>
ДАТАПЛАТ :<<d_pl>>
ОЧЕРЕДНПЛ :<<och>>
ОТВЕТОИСП :<<usr>>
МФРОТПР :<<bikbnk>>
Р/СОТПР :<<kr>>
ИМЯОТПР :Имя_банка//<<fio>>//<<adr>>//
ИННОТПР :<<inn>>
КПППЛАТ :0
МФОПОЛУЧ :<<bik>>
БАНКПОЛУЧ :<<bank>>
С/СПОЛУЧ :<<caccp>>
Р/СПОЛУЧ :<<accp>>
ИМЯПОЛУЧ :<<payee>>
ИННПОЛУЧ :<<payeeinn>>
КПППОЛ :<<payeekpp>>
ПРИМ1 :<<p1>>
ПРИМ2 :
ПРИМ3 :
ПРИМ4 :
ДАТАВВОДА :<<d_pl>>
СТАТПЛАТ :<<statplat>>
ОСНПЛАТ :<<osnplat>>
НАЛПРД :<<nalprd>>
НОМЕРНД :0
ДАТАНД :<<datand>>
ТИПНП :<<tipnp>>
КБК :<<kbk>>
ОКАТО :<<okato>>
%END
Пример шаблона выгрузки налогового платежного поручения в формате 1С:
СекцияДокумент=Платежное поручение
Номер=<<num>>
Дата=<<dt>>
Сумма=<<sm>>
ПлательщикСчет=
ПлательщикИНН=
ПлательщикКПП=
Плательщик=
Плательщик1=
ПлательщикРасчСчет=
ПлательщикБанк1=
ПлательщикБанк2=
ПлательщикБИК=
ПлательщикКорсчет=
ПолучательСчет=<<accp>>
ПолучательИНН=<<payeeinn>>
ПолучательКПП=<<payeekpp>>
Получатель=<<payee>>
Получатель1=<<payee>>
ПолучательРасчСчет=<<accp>>
ПолучательБанк1=<<bank>>
ПолучательБанк2=
ПолучательБИК=<<bik>>
ПолучательКорсчет=<<caccp>>
ВидПлатежа=Электронно
ВидОплаты=01
Очередность=<<och>>
СтатусСоставителя=<<statplat>>
ПоказательКБК=<<kbk>>
ОКАТО=<<okato>>
ПоказательОснования=<<osnplat>>
ПоказательПериода=<<nalprd>>
ПоказательНомера=0
ПоказательДаты=<<datand>>
ПоказательТипа=<<tipnp>>
НазначениеПлатежа=<<p1>> Плательщик: <<fio>>,<<adr>>
НазначениеПлатежа1=
НазначениеПлатежа2=
НазначениеПлатежа3=
КонецДокумента
5.2.4 Настройка подразделений и процедур выгрузки.
Чтобы настроить подразделения по приему платежей и параметры выгрузки документов нужно выбрать Администрирование – Настройки выгрузки.
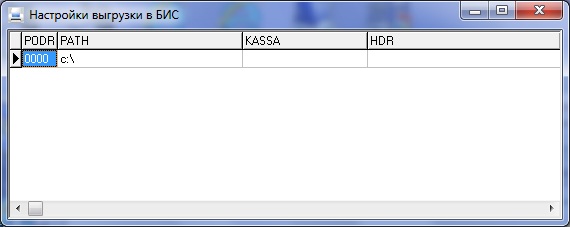
Настройки выгрузки содержат реквизиты:

«Подразделение» - код подразделения для которого настаиваются параметры выгрузки, код задается пользователем, должен содержать от 1 до 5 символов, подразделение 0000 зарезервировано для администраторов и контроллеров, которым доступны все подразделения;
«Путь выгрузки» - путь куда будут выгружаться файлы при экспорте принятых платежей;
«Счет кассы» - номер счета кассы для данного подразделения;
«Маска IP» - начало ip адреса для компьютеров сети данного подразделения, если заполнить данный реквизит, то работать от лица данного подразделения смогут только пользователи, ip адрес которых начинается с последовательности указанной в этом поле. Например если для подразделения 0001 указать маску 192.168.1, то пользователь с адресом 192.168.1.5 сможет войти в программу, указав подразделение 0001, а пользователь с ip 192.168.2.7 – нет. Данное ограничение не действует на администраторов программы. Для того чтобы не использовать фильтрацию подразделений по маске ip, нужно задать этот параметр равным *.
«Формат выгр.» - формат выгрузки документов для подразделения;
«Заголовок» - заголовок кассовой справки или реестров платежей для подразделения;
«Польз. БИС» - пользователь АБС осуществляющий импорт документов для данного подразделения;
«Заголовок чека» - заголовок чека для подразделения;
«Идентификатор» - идентификатор подразделения;
«Не выгружать внешнюю комиссию» - для подразделения не будут сформированы ПКО на внешнюю комиссию;
«Не выгружать внутренюю комиссию» - для подразделения не будут сформированы документы на внутреннюю комиссию.
5.3 Заведение операторов программы
Для редактирования списка операторов программы следует в верхнем меню выбрать Администрирование – Операторы.
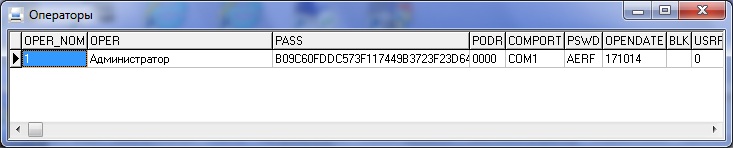
Операторы программы имеют следующие реквизиты:

«№ польз» - код пользователя, ключевой реквизит, не редактируется;
«Пользователь» - имя пользователя;
«Пароль» - пароль пользователя, если при редактировании оставить поле пустым, то при сохранении реквизитов пароль не изменится;
«№ порта ФР» - порт к которому подключен фискальный регистратор;
«Подразделение» - подразделение, к которому первоначально принадлежит пользователь. При входе в программу пользователь сам может выбрать подразделение;
«Пароль ФР» - пароль для доступа к фискальному регистратору;
«Роль пользователя» - 0 – администратор, 1 – контроллер, 2 – кассир;
«ID смены» - номер текущей открытой смены пользователя;
«Смена открыта» - дата последнего открытия смены пользователем;
«Польз. БИС» - в настоящий момент не используется;
«Блокирован» - запрещает вход пользователя в программу.
5.4 Настройка принимаемых платежей
Далее необходимо настроить параметры принимаемых платежкей.
5.4.1 Настройка групп платежей.
Для удобства приема платежей их можно разбить на группы и подгруппы по любому признаку. Для редактирования списка групп нужно выбрать Администрирование – Группы платежей.
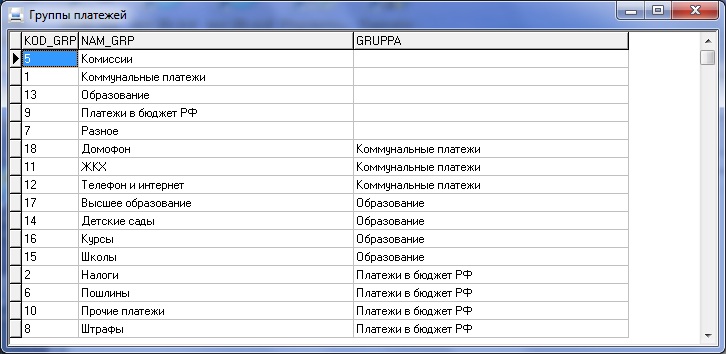
Допускается пустой список групп платежей, в этом случае при вводе платежа все типы платежей будут в группе «Все группы». Каждая группа платежей имеет реквизиты:

«Код группы» ключевой ревизит, не редактируется.
«Имя группы» - Задает имя группы платежей (видно в выпадающем списке при приеме платежа);
«Примечание» - Описание группы, можно оставить пустым.
Признак "Является подгруппой" позволяет считать создаваемый объект подгруппой, и включить его в любую существующую группу на выбор.
Чтобы настроить поставщиков услуг для приема платежей нужно выбрать Администрирование – Поставщики.

Для каждого поставщика вводятся реквизиты:
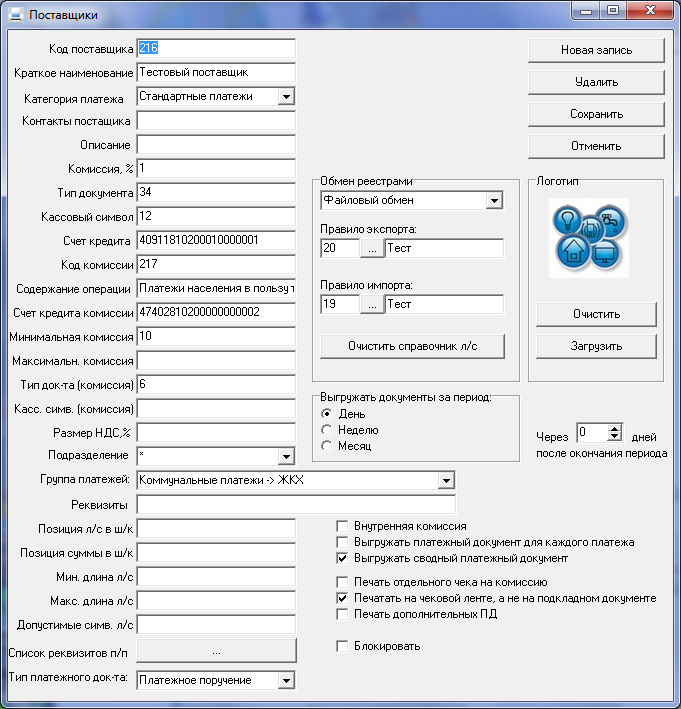
«Код поставщика» - ключевой реквизит, не редактируется;
«Краткое наименование» - краткое название поставщика, отображается в выпадающем меню при вводе платежа и в отчетных документах;
«Категория поставщика» - определяет, является ли поставщик услуг бюджетной организацией;
«Контакты поставщика» - контакты для связи с поставщиком;
«Описание» - описание поставщика услуг;
«Комиссия, %» - размер взимаемой комиссии за прием платежа, в процентах;
«Тип документа» - тип выгружаемого для данного платежа сводного документа, этому полю соответствует специальная последовательность <<opr>> в шаблонах выгрузки (см п. 5.2.3);
«Кассовый символ» - кассовый символ для выгружаемого сводного документа этому полю соответствует специальная последовательность <<ksym>> в шаблонах выгрузки (см п. 5.2.3);
«Счет кредита» - внутренний или транзитный счет на который принимаются платежи для данного получателя (получателей);
«Код комиссии» - ключевой реквизит для обработки начисления комиссии, не редактируется;
«Содержание операции» - назначение платежа для сводного документа, выгружаемого для данного типа платежа, этому полю соответствует специальная последовательность <<p1>> в шаблонах выгрузки (см п. 5.2.3);
«Счет кредита комиссии» - счет, на который перечисляется комиссия за прием платежа;
«Минимальная комиссия» - минимальная сумма в рублях, взимаемая в качестве комиссии за прием платежа;
«Максимальная комиссия» - максимальная сумма в рублях, взимаемая в качестве комиссии за прием платежа;
«Тип док-та (комиссия)» - тип выгружаемого для комиссии сводного документа, этому полю соответствует специальная последовательность <<opr>> в шаблонах выгрузки (см п. 5.2.3);
«Касс. симв. (комиссия)» - кассовый символ для выгружаемого по комиссии сводного документа этому полю соответствует специальная последовательность <<ksym>> в шаблонах выгрузки (см п. 5.2.3);
«Размер НДС, %» - определяет размер НДС на комиссию, сумма НДС будет распечатана на чеке.
«Подразделение» - код подразделения, которому доступен данный поставщик. Если данный поставщик должен быть доступен всем подразделениям, следует выбрать *.
«Группа платежей» - группа платежей, к которой относится данный поставщик;
«Реквизиты» - перечень банковских реквизитов получателя для поставщиков, у которых не настроены реквизиты получателей;
«Позиция л/с в ш/к» - определяет с какого по какой символ в штрихкоде квитанций поставщика содержится лицевой счет клиента для реализации поиска клиента/услуг по штрихкоду.
«Позиция суммы в ш/к» - определяет с какого по какой символ в штрихкоде квитанций поставщика содержится сумма для реализации автозаполнения суммы платежа.
«Мин. длина л/с» - минимальная длина лицевого счета.
«Макс. длина л/с» - максимальная длина лицевого счета.
«Допустимые симв. л/с» - перечень допустимых символов в лицевом счете, если параметр не заполнен, то допускаются любые символы.
«Список реквизитов п/п» - переход к редактированию списка получателей платежа (если для данного поставщика предусмотрена выгрузка платежного документа на каждый принятый платеж или выгрузка сводного платежного документа) см п. 5.4.3;
«Тип платежного документа» - тип платежного документа выгружаемый для каждого платежа данного типа. Действителен при выбранной опции «Выгружать платежный документ для каждого платежа»;
«Внутренняя комиссия» - признак, свидетельствующий о том, что комиссия берется не с плательщика, а с получателя;
«Выгружать платежный документ для каждого платежа» - если признак установлен, то для каждого принятого платежа данного поставщика выгружается платежный документ. Для правильной работы опции нужно настроить список получателей платежа см п. 5.4.3 и выбрать тип выгружаемого документа;
«Выгружать сводный платежный документ» - если признак установлен, то для данного поставщика выгружается один платежный документ за определенный срок. Для правильной работы опции нужно настроить список получателей платежа см п. 5.4.3 и выбрать тип выгружаемого документа;
«Выгружать документы за период» - если установлен признак "Выгружать сводный платежный документ", то данная группа параметров устанавливает период, за который выгружаются платежи и сроки выгрузки;
«Печать отдельного чека на комиссию» - комиссия оформляется отдельным чеком;
«Печатать на чековой ленте, а не на подкладном документе» - определяет способ печати чека: при установленном признаке – на чековой ленте, при выключенном – на подкладном документе;
«Печать дополнительных ПД» - вместе с чеком печатается также и подкладной документ;
«Блокировать» - запрещает прием в адрес данного поставщика.
Группа «Обмен реестрами» - определяет порядок обмена данными с постащиком (нет обмена/файловый обмен/online обмен) и задает правила обмена, правила следует предварительно настроить (Администрирование-Настройки экспорта реестров, Администрирование-Настройки данных поставщиков).
5.4.3 Настройка списка получателей платежа.
Для настройки списка получателей нажмите кнопку «…» напротив реквизита «Список реквизитов п/п». Для данного типа платежа должна быть активна опция «Выгружать платежный документ для каждого платежа».

Появляется список получателей привязанных к данному типу платежа. Реквизиты одного и того же получателя платежа могут привязываться к различным типам платежей, поэтому следует различать удаление привязки реквизитов к платежу и удаление самих реквизитов.
Добавление реквизитов происходит при нажатии клавиши insert.
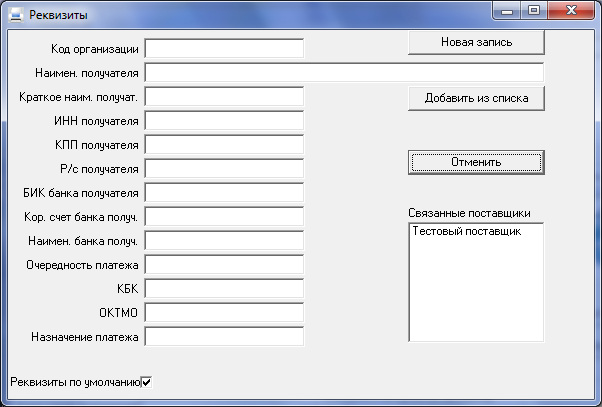
«Наимен. получателя» - полное наименование получателя (не больше 110 символов), специальная последовательность для шаблона выгрузки - <<payee>> (см п. 5.2.3);
«Краткое наим. получат.» - краткое наименование получателя, используется для отображения в форме выбора получателя;
«ИНН получателя» - ИНН получателя, специальная последовательность для шаблона выгрузки - <<payeeinn>> (см п. 5.2.3);
«КПП получателя» - специальная последовательность для шаблона выгрузки - <<payeekpp>> (см п. 5.2.3);
«Р/с получателя» - расчетный счет получателя, специальная последовательность для шаблона выгрузки - <<accp>> (см п. 5.2.3);
«БИК банка получателя» - специальная последовательность для шаблона выгрузки - <<bik>> (см п. 5.2.3);
«Кор. счет банка получ.» - корреспондентский счет банка получателя платежа, может быть пустым, если получатель – гос. учреждение и имеет счет в РКЦ Банка России, , специальная последовательность для шаблона выгрузки - <<caccp>> (см п. 5.2.3);
«Наимен. банка получ.» - название банка получателя, специальная последовательность для шаблона выгрузки - <<bank>> (см п. 5.2.3);
«Очередность платежа» - очередность платежа для данного типа платежа и получателя, для налоговых платежей -3,для остальных как правило 6, специальная последовательность для шаблона выгрузки - <<och>> (см п. 5.2.3);
«КБК» - КБК платежей в пользу данного получателя;
«ОКТМО» - ОКТМО платежей в пользу данного получателя;
«Назначение платежа» - реквизит участвует в формировании поля «Назначение платежа» выгружаемого документа, в случае если при вводе платежа поле «Назначение платежа» не заполнено. Например, если в данный параметр равен строке «за газ», то после ввода платежа поле «Назначение платежа» будет содержать строку «Платеж за газ на сумму ….», данный параметр также определяет фиксированное значение поля "назначение платежа", если по поставщику выгружаются сводные платежные поручения.
Если нажать кнопку "Новая запись" программа создаст нового получателя. Если такой получатель:уже был когда-либо заведен в системе, то для его привязки к поставщику следует нажать кнопку "Выбрать из списка" и выбрать получателя двойным щелчком мыши.
Чтобы удалить привязку, нужно в списке привязанных к платежу реквизитов выделить нужный элемент щелчком мыши и нажать клавишу DELETE. Появится окно:

При нажатии кнопки «Yes» привязка реквизитов получателя к платежу удалится, но сами реквизиты останутся в базе.
Чтобы полностью удалить получателя, нужно выделить строку мышкой и нажать F8. Для редактирования реквизитов получателя следует нажать F9.
5.4.4 Настройка правил экспорта информации о платежах
Для создания нового правила экспорта реестров необходимо перейти в раздел Администрирование - Настройки экспорта реестров. Здесь можно создать правило "с нуля", либо на основе уже существующего правила, для чего следует выбрать соответственно пиктограмму "Новая запись" или "Скопировать".
Для работы правила необходимо заполнить поля:
- Код - уникальный числовой код правила.
- Формат реестра - формат выгружаемых файлов, обозначается двумя или тремя латинскими буквами: первый знак - формат файла d - dbf, t - текстовый файл. Второй знак - кодировка информации: w - cp1251, d - cp866, третий знак заполняется для текстовых файлов и является разделителем полей в текстовом файле, если в качестве разделителя указать t, то поля будут разделены символами табуляции.
- Имя файла реестра - шаблон имени формируемых файлов, включая относительный путь (реестры выгружаются и хранятся в папке программы в подпапке exp). Шаблон может содержать следующие элементы:
- <<nom>> - номер реестра;
- <<y>> - последняя цифра года;
- <<m>> - номер месяца в одном символе от 1 до C;
- <<dd>> - число месяца;
- <<yyyymmdd>><<dddd>> - дата в формате ГГГГММДД;
- <<nom>> - номер реестра;
- <<mmdd>> - дата в формате ММДД;
- <<ddmmyy>> - дата в формате ДДММГГ;
- Перечень полей - разделенный запятыми перечень наименований полей формируемого dbf файла, для реестров в текстовом формате данный параметр не заполняется.
- Тип и размеры полей - последовательно через запятую указываются типы и размеры полей для реестров в формате dbf, первый символ обозначает тип: C - строка, N - число, D - дата, после него идут цифры, обозначающие размер. Для строк задается размер в символах, для чисел N7 - целое, N11 - с фиксированной запятой (4 знака после запятой, подходит для сумм). Для дат размер не указывается.
- Значение полей реестра - последовательно через запятую указываются номера полей результата запроса на выгрузку реестра. Номера полей задаются в виде целых чисел, также в записи реестра можно выводить произвольную фиксированную информацию в т.ч. пустые строки, такая информация заключается в одинарные кавычки, например при значении данного параметра 1,1,25,26,27,28,29,30,'',4,0,'',22,3,31,'квартплата',5,6,7,'','','' поля с порядковыми номерами 9, 12, 20, 21, 22 при выгрузке заполняются пустыми строками, поле номер 16 заполняется строкой "квартплата".
Ниже приведена расшифровка значений номеров полей запроса на выгрузку реестра:- 0 - Уникальный номер операции;
- 1 - Лицевой счет клиента;
- 2 - Сумма к перечислению;
- 3 - сумма внутренней комиссии;
- 4 - Дата операции;
- 5-11 - Показания счетчиков 1-7;
- 12-21 - Дополнительные поля 1-10;
- 22 - Общая сумма операции (сумма к перечислению + сумма внутренней комиссии);
- 23 - Номер телефона;
- 24 - Номер транзакции (полученный при онлайн платеже);
- 25 - Фамилия;
- 26 - Имя;
- 27 - Отчество;
- 28 - Адрес (заполненный из справочника КЛАДР);
- 29 - Номер платежного поручения, соответствующего реестру;
- 30 - Дата выгрузки реестра/формирования платежного поручения;
- 31 - Период оплаты;
- 32 - ФИО клиента в одном поле;
- 33 - Адрес (точно в таком же виде как в справочнике поставщика).
- 34 - БИК банка получателя
- 35 - р/с получателя
- 36 - к/с банка получателя
- 37 - ИНН плательщика (ИНН физ лица при вводе платежа в пользу бюджета)
- 38 - Наименование получателя
- 39 - ИНН получателя
- 40 - Наименование банка получателя
- 41 - Назначение платежа
- 42 - КПП получателя
- 43 - КБК получателя
- 44 - ОКАТО
- 45 - Сумма в копейках
- 46 - Назначение платежа
- 47 - Дата в формате ДД/ММ/ГГГГ
- 48-50 - Показания счетчиков 8-10
- 51 - Номер штрихкода
- 52 - Время платежа
- 53 - УИН платежа в бюджетную организацию
- 54 - Номер смены
- 55 - Сумма комиссии
- 56 - Счет кассы
- 57 - Сумма платежного поручения
- 58 - Штрихкод полностью
- 59 - Код поставщика из штрихкода
- 60 - Дата платежа в формате ДДММГГГГ
- 61 - ФИО как в справочнике поставщика
- 62 - ID абонента
- 63 - Тип комиссии 0-внутренняя, 1-внешняя
- наименование - Наименования правила;
- E-mail поставщика - Адрес электронной почты, на который должны отправляться реестры;
- URL запроса оплаты - URL адрес для начала процесса онлайн оплаты;
- URL запроса удаления - URL адрес для отмены онлайн платежа;
- URL запроса проверки - URL адрес для проверки задолженности клиента при онлайн платеже;
- URL запроса подтверждения - URL адрес для подтвеждения онлайн оплаты, во все шаблоны запросов можно включать следующие тэги: <<uid>> - уникальный номер операции, <<phone>> - номер телефона, <<account>> - номер лицевого счета, <<sum>> - сумма операции в копейках, <<tdat>> - дата операции;
- Заголовок реестра - информация, выводимая в начале текстового реестра.
- Окончание реестра - информация, выводимая в конце текстового реестра. И заголовок и окончание реестров могут содержать тэги: <<count>> - число записей, <<sum>> - сумма всех операций, <<dt>> - дата в формате ДД.ММ.ГГГГ, <<nom>> - номер реестра, <<ddmmyyyys>> - дата в формате ДД/ММ/ГГГГ, <<com>> - сумма комиссии, <<smcm>> - сумма к перечислению, <<nom>> - номер реестра,<<nompp>> - номер п/п,<<datpp>> - дата п/п, <<timestamp>> - дата и время реестра в формате ДД-ММ-ГГГГ ЧЧ:ММ:СС ,<<timestamps>> - дата и время реестра в формате ДД/ММ/ГГГГ ЧЧ:ММ:СС, \n - возврат каретки + новая строка (символы 0D и 0A) .
Для настройки правил выгрузки реестров требуется заполнить следующие основные параметры:
- формат реестра 3 символа: первый t для текстового файла, d для dbf; второй - кодировка d - cp866, w - cp1251, третий - разделитель для текстового формата, может отсутствовать, если указать в качестве разделителя t, то значения будут разделены символом табуляции.
- имя файла - указывается шаблон имени файла, шаблон может включать тэги указанные выше
- перечень полей - задает имена полей реестра для dbf формата или текст выводимый перед значениями для текстового формата. Значения разделяются запятыми. Для текстового формата реестра данный параметр может быть пустым.
- тип и размеры полей - задаются параметры полей dbf реестра, для текстового реестра параметр не используется.
- значение полей реестра - определяет какие данные на какой позиции будут присутствовать в выгружаемом реестре. Данные задаются целыми числами, также в поля реестра можно помещать фиксированную информацию, для этого такая информация закелючается в одинарные кавычки.
Расшифровка подставляемых данных выше
Пример заполнения этих параметров:
Например, есть принятые платежи
| Номер операции | ФИО | л/с | сумма | дата | счетчик1 |
|---|---|---|---|---|---|
| 1 | Иванов | 111 | 100 | 16.10.13 | 123 |
| 2 | Петров | 222 | 90 | 16.10.13 | 323 |
| 3 | Сидоров | 333 | 110 | 16.10.13 | 464 |
Поставщик требует текстовый реестр в кодировке 1251, с разделителем ";", последовательностью полей:
<номер операции>;<лицевой счет>;<дата>;<сумма>;<показание счетчика>;<код услуги>
Код услуги, к примеру, всегда равен единице. Получается следующее правило:
Формат: tw;
Перечень полей - пустая строка
Тип и размеры полей - пустая строка
Значение полей реестра - ищем числовые коды для номера операции, лицевого счета, даты, суммы, показания счетчика. Значений суммы в наборе выгружаемых данных два: с кодом 22 общая сумма платежа клиента в пользу поставщика и с кодом 2 сумма платежа, уменьшенная на сумму внутренней комиссии (если она взимается с поставщика). Кода услуги в наборе выгружаемых данных нет, но его значение постоянно, поэтому следует жестко его задать, получается:
0,1,4,22,5,'1'
При выгрузке настроенного таким образом реестра получим текстовый файл со следующим содержимым:
1;111;16.10.2013;100;123;1
2;222;16.10.2013;90;323;1
3;333;16.10.2013;110;464;1
5.4.5 Настройка правил импорта информации поставщиков
Для создания нового правила импорта реестров необходимо перейти в раздел Администрирование - Настройки импорта данных поставащиков. Здесь можно создать правило "с нуля", либо на основе уже существующего правила, для чего следует выбрать соответственно пиктограмму "Новая запись" или "Скопировать".
Для работы правила необходимо заполнить поля:
- Код - уникальный числовой код правила.
- Формат реестра - формат выгружаемых файлов, обозначается двумя, тремя или четырьмя символами: первый знак - формат файла d - dbf, t - текстовый файл. Второй знак - кодировка информации: w - cp1251, d - cp866, третий знак заполняется для текстовых файлов и является разделителем полей в текстовом файле, если в качестве разделителя указать t, то поля будут разделены символами табуляции. Четвертый символ определяет дополнительный разделитель для текстовых файлов.
- Путь к файлу реестра - маска имени импортируемых файлов, включая относительный путь (реестры импортируются из папки программы, подпапки imp, после импорта файлы удаляются).
- Номера добавляемых полей - последовательно через запятую указываются номера полей импортируемого реестра, начиная с 0. Последовательность полей должна содержать 24 элемента и соответствовать последовательности требуемых входных данных, которая приведена ниже. Номера полей задаются в виде целых чисел, также можно импортировать произвольную фиксированную информацию в т.ч. пустые строки, такая информация заключается в одинарные кавычки.
Последовательность параметров при настройке импорта:- 1 - ФИО клиента;
- 2 - Адрес клиента (строка);
- 3 - Лицевой счет клиента;
- 4 - Штрих код;
- 5 - Период оплаты;
- 6 - Текст услуги;
- 7 - Сумма;
- 8 - Номер телефона;
- 9-15 - Показания счетчиков 1-7;
- 16 - Статус счета;
- 17 - Населенный пункт (часть адреса);
- 18 - Тип улицы;
- 19 - Наименование улицы;
- 20 - Номер дома;
- 21 - Номер квартиры;
- 22 - Фамилия;
- 23 - Имя;
- 24 - Отчество;
- 25-27 - Показания счетчиков 8-10.
- 28 - Номер штрихкода.
- 29 - Код улицы из КЛАДР.
- 30-34 - Значения доп. полей 1-5.
- 35 - Корпус.
- 36 - Строение.
- 37 - Тип комиссии.
- 38 - ID абонента.
- Дополнительные параметры - значения, разделенные запятой, служащие для формирования штрихкода, если его нет в импортируемом файле. Допускаются фиксированные данные, заключенные в одинарные кавычки и номера полей (начиная с 0) входящего реестра. Например для строки '26',1 штрихкод будет сформирован следующим образом: к строке 26 будет присоединено значение второго поля загружаемого реестра;
- Наименование - Наименования правила;
5.4.6 Настройка параметров отправки сообщений по протоколу SMTP
Программа позволяет отправлять реестры платежей поставщикам с использованием электронной почты. Для того чтобы эта функция работала, необходима заполнить адрес электронной почты поставщика в настройках экспорта реестров.
Также необходимо настроить параметры учетной записи для подключения к почтовому серверу для отправки электронных писем по протоколу SMTP. Для настройки этих параметров необходимо выбрать Администрирование - Настройки SMTP и дважды щелкнуть на строке с настройками. Далее следует заменить их собственными и нажать кнопку "Сохранить". Если в настройках указать порт 465, то будет автоматически задействована SSL защита подключения к почтовому серверу.
5.4.7 Настройка дополнительных полей и наименований счетчиков
Программа позволяет при приеме платежей использовать произвольные дополнительные поля. Для их настройки необходимо выбрать Настройки - Наименование полей:
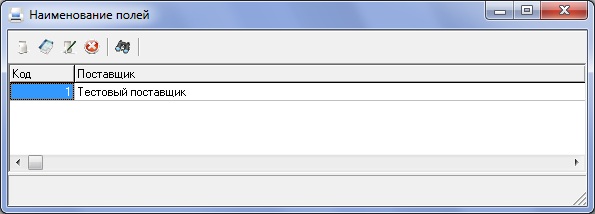
Для добавления настроек для поставщика, необходимо добавить запись в этот список:
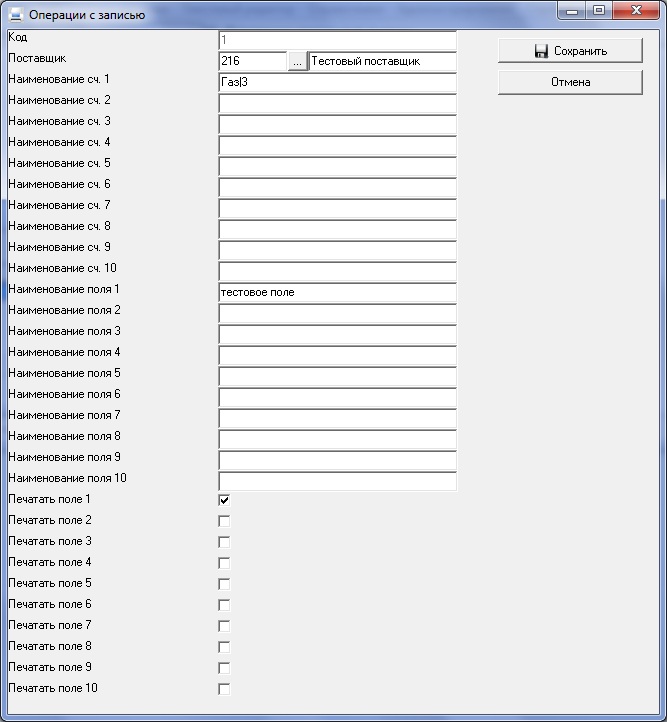
Необходимо заполнить поля:
Поставщик - здесь нужно выбрать поставщика, для которого производится настройка;
Наименование сч. N - указывается наименование счетчика N. После наименования, через разделитель "|" можно указать количество знаков после запятой для значений выбранного счетчика;
Наименование поля N - указывается наименование дополнительного поля N. Если значение заполнено, то поле будет доступно для заполнения на форме ввода платежа, через разделитель "|" можно указать значения поля по умолчанию;
Печатать поле N - если признак установлен, то значение соответствующего поля будет распечатано на чеке.
Для начала приема платежей, необходимо запустить исполняемый модуль fr3.exe на рабочем месте кассира.
6.1 Вход в программу. Открытие смены.
Появиться окно:
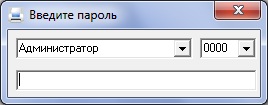
В верхней строке окна присутствуют 2 выпадающих списка. В списке слева следует выбрать пользователя от имени которого должен произойти вход в программу, в списке справа, подразделение в котором работает пользователь. Список подразделений может быть неактивным в случае если пользователь уже открыл смену, также список подразделений может быть неполным если для некоторых подразделений задан реквизит «Маска IP», а ip адрес компьютер с которого выполняется вход не соответствует маске (см п. 5.2.4). Пользователь с правами администратора может войти под любым подразделением.
Внизу окна расположено поле ввода, в него следует ввести пароль выбранного пользователя.
При правильно введенном пароле появится окно:

Заголовок окна содержит информацию о названии и версии программы, состоянии фискального регистратора, смены, имя и подразделение пользователя. Открыть смену в программе возможно только при включенном ФР и закрытой смене. Если смена на ФР была открыта с помощью другого программного обеспечения, то смена в программе «Прием платежей v. 3.х» откроется автоматически. Если смена на ФР была открыта в предыдущий календарный день, то программа предложит сначала закрыть смену. Для открытия смены следует выбрать в верхнем меню программы Регистратор – Открыть смену.
В случае удачного открытия смены фискальный регистратор распечатает чек открытия смены, в противном случае появится сообщение об ошибке.
При работе с чековым принтером логическая смена в БД программы открывается автоматически, отдельно для каждого кассира/подразделения/даты.
После открытия смены можно приступить к вводу платежей. Для этого нужно в верхнем меню выбрать Ввести платеж или нажать клавишу INSERT, появится окно:
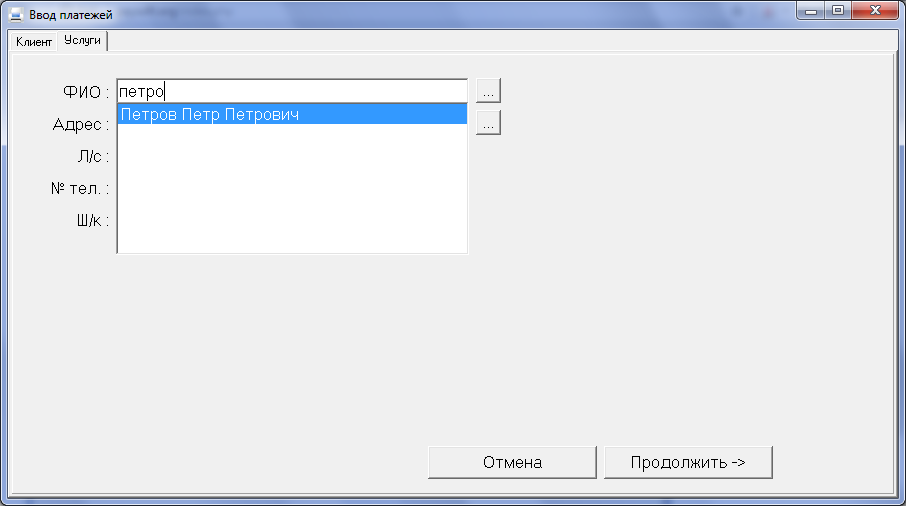
6.2.1 Поиск/добавление клиента.
Для начала обслуживания клиента необходимо произвести его поиск если он обслуживался ранее или присутствует в справочниках полученных от поставщиков услуг, либо добавить его данные если информации о нем нет:
Для поиска клиента необходимо заполнить одно из полей на форме и нажать "Продолжить", либо просканировать штрихкод на квитанции клиента. Допускается одновременный поиск по ФИО и адресу: сначала выбирается из списка или вводится ФИО, затем выбирается адрес. Для выбора данных из списков служит кнопка "..." напротив соответствующих полей. При вводе ФИО после ввода первых 3-х символов программа предлагает подходящие варианты для завершения строки из справочника клиентов. Вариант можно выбрать клавишами курсора и подтвердить выбор клавишей Enter. Если нужный клиент есть в справочнике, то его ФИО выделяется зеленым цветом.
Для добавления необходимо ввести ФИО нового клиента в поле ФИО и нажать "Продолжить", программа предложит добавить клиента в справочник, необходимо согласиться для продолжения.
6.2.2 Список выставленных счетов/Добавление приятых от клиента платежей
После добавления или выбора клиента программа отобразит окно со списком выставленных поставщиками этому клиенту счетов (слева), списком введенных, но не подтвержденных платежей (справа):
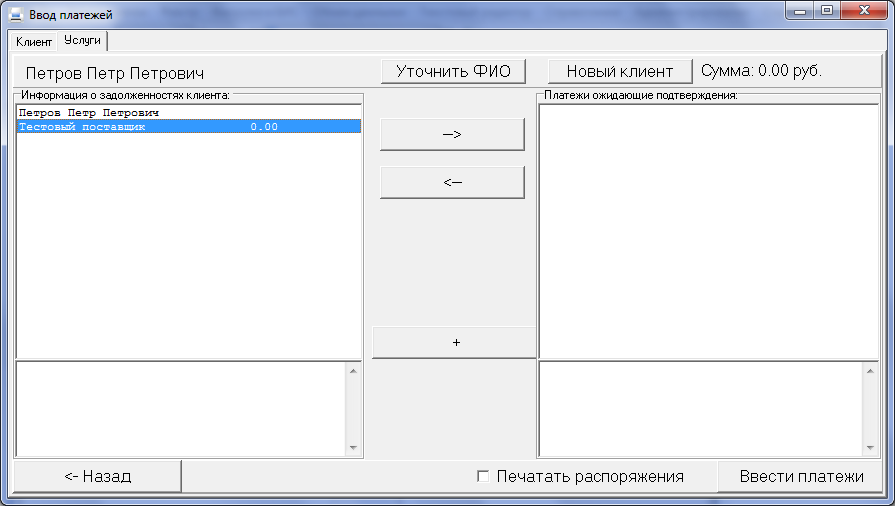
Для оплаты по выставленному счету, необходимо в левой части выбрать нужную строку и нажать кнопку "->". Программа отобразит окно с параметрами платежа (заполненными соответствующим образом), где нужно заполнить недостающие данные (скорректировать сумму, заполнить показания счетчиков и пр.) и нажать ОК. При этом данная операция встанет в очередь на подтверждение в списке справа. Из списка справа операцию можно удалить, выделив ее и нажав delete. Также можно удалить ошибочно выставленный счет в списке слева, также клавишей delete. В верхней части окна также отображается общая сумма принятых платежей.
6.2.3 Ввод произвольного платежа.
Если в БД программы нет информации о выставленных счетах (например в случае отсутствия информационного обмена с поставщиком), то можно добавить платеж в пользу любого заведенного в программе поставщика (и одновременно автоматически добавить информацию о платеже в справочник лицевых счетов, на случай повторной оплаты клиентом). Для добавления произвольного платежа нужно нажать кнопку "+", появится окно:
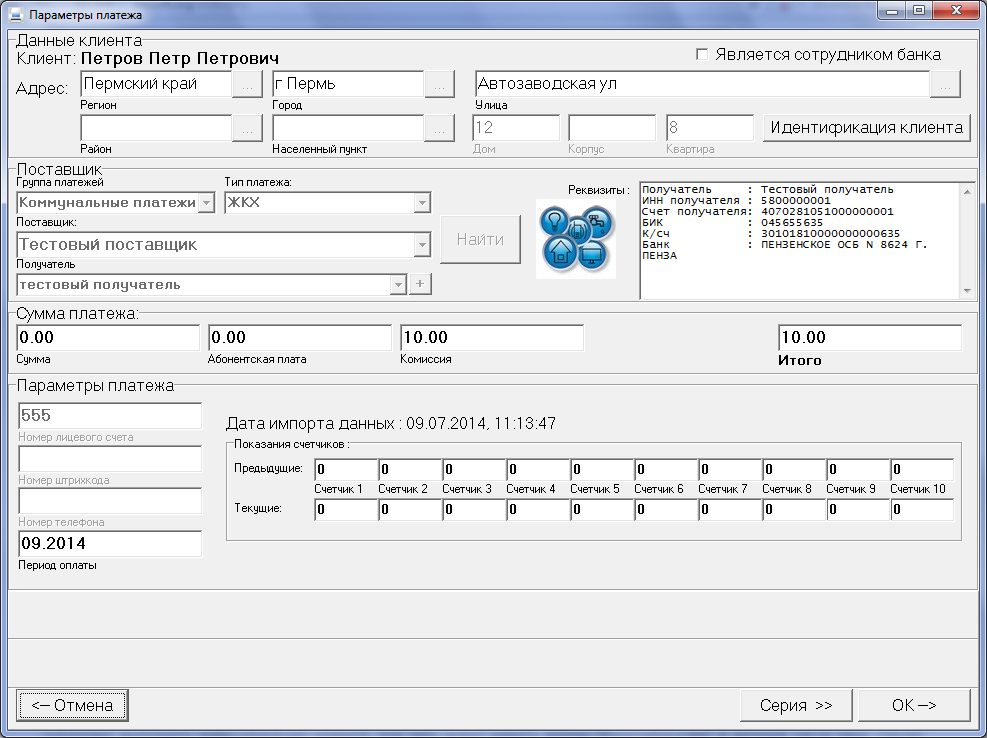
В окне необходимо ввести адрес клиента, выбрать поставщика, получателя платежа, заполнить необходимые параметры. При сумме превышающую заданную в настройках программы для идентификации клиента (по умолчанию 15000), программа предложит выполнить идентификацию клиента, для чего нужно нажать кнопку "Идентификация" в верхней части окна. Опция "Является сотрудником банка" помечает клиента как сотрудника организации, принимающей переводы физ. лиц, и применяет к нему льготы: комиссия с таких клиентов не взымается программой.
6.2.4 Поиск и добавлениеполучателей платежа.
Для поиска поставщика или получателя следует нажать кнопку "Найти" в группе "Поставщик". В строку в верхней части появившегося окна необходимо ввести часть названия поставщика или получателя или его ИНН. После дважда щелкнуть на нужной строке.
Для добавления нового получателя платежа следует нажать кнопку «+» справа от выпадающего списка с получателями. Затем нажать клавишу INSERT, появится окно
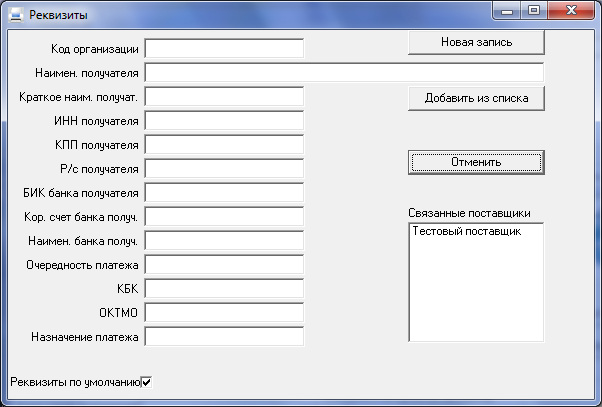
Если требуемый получатель уже привязан какому-либо тпу платежа, то следует нажать клавишу "Добавить из списка". Появится список получателей НЕ привязанных к данному типу платежа:

Чтобы привязать получателя к типу платежа, следует дважды щелкнуть на нужной строке. После закрытия окна со списком привязанных получателей, выпадающий список будет содержать нового получателя. Если требуемый получатель отсутствует в списке всех получателей, его следует добавить.
Для этого следует заполнить реквизиты (подробнее в п. 5.4.3) и нажать кнопку «Новая запись». Новый получатель появится в выпадающем списке после закрытия списка получателей. Данный получатель также станет доступен для привязки к другим поставщикам.
6.2.5 Ввод налоговых реквизитов
Если для поставщика вводимого платежа реквизит «Категория платежа» установлен как "Платежи в бюджет", то для данного платежа необходимо заполнить реквизиты, соответствующие реквизитам платежного поручения в пользу бюджетных организаций.
«ИНН плат.» - ИНН плательщика. Обязателен для ввода налогов. Для иных платежей в пользу гос. Учреждений можно задать 0.
«Статус пл.» - код статуса плательщика. Если плательщик – физическое лицо, то данный код равен 15;
«Дата нал. д-та» - дата налогового документа, при отсутствии заполняется нулем;
«Нал. период» - налоговый период, для заполнения нужно выбрать из выпадающего списка тип налогового периода (ГД, ПЛ, КВ,МС,Д1,Д2,Д3) и через точку ввести дату налогового периода, например для налогов за 2009 год реквизит должен быть равен «ГД.00.2009». Если налоговый период не указан следует выбрать 0;
«Осн. плат.» - основание платежа. Выбирается из выпадающего списка. Если не определено – то нужно выбрать 0;
«КБК» - код бюджетной классификации платежа, состоит из 20 цифр. Обязателен для заполнения;
«Тип НП» - тип налогового платежа, выбирается из списка. 0 – значение не определено;
«ОКАТО» - код ОКАТО платежа вводится вручную или подставляется автоматически в соответствии с адресом клиента. Обязателен для заполнения;
«Назн. платежа» - назначение платежа – поле обязательно для заполнения.
Для подтверждения введенных платежей необходимо нажать кнопку "Ввести платежи". При этом подтвердится транзакция добавления платежей в базу, распечатаются распоряжения на перевод средств (если установлена соответствующая галка), распечатаются чеки на все введенные платежи.
6.3 Навигация по введенным платежам.
После ввода одного или нескольких платежей их можно просматривать и редактировать. Также доступны просмотр и редактирование для платежей введенных в предыдущие рабочие дни.
Чтобы просматривать платежи принятые не в текущей смене следует в главном окне программы убрать галочку «Платежи текущей смены». Станут доступными выпадающие списки «Платежи за» и «Смена №». В первом следует выбрать дату, за которую был платеж, во втором – номер смены, % вместо номера смены выбирает все смены за день. Пользователям с правами администратора и контроллера доступны платежи всех пользователей.

6.3.2 Сортировка и поиск платежа.
Для удобства отображения платежей можно отсортировать их список по любому полю. Для этого достаточно нажать на его заголовок. Платежи отсортируются по возрастанию.
Также программа позволяет производить поиск по любому полю, для этого нужно щелкнуть левой кнопкой мыши на нужное поле и нажать клавишу F7.

В появившемся окне нужно ввести строку для поиска и нажать кнопку «Найти». Курсор на таблице с платежами перейдет к записи содержащий в соответствующем поле эту строку. Если строка не будет найдена появиться соответствующее сообщение.
6.4. Просмотр и редактирование платежа, повторная печать чека
Для просмотра данных платежа необходимо выделить соответствующую запись щелчком левой кнопки мыши и дважды щелкнуть на ней, либо нажать клавишу F1. Появится окно с реквизитами платежа:
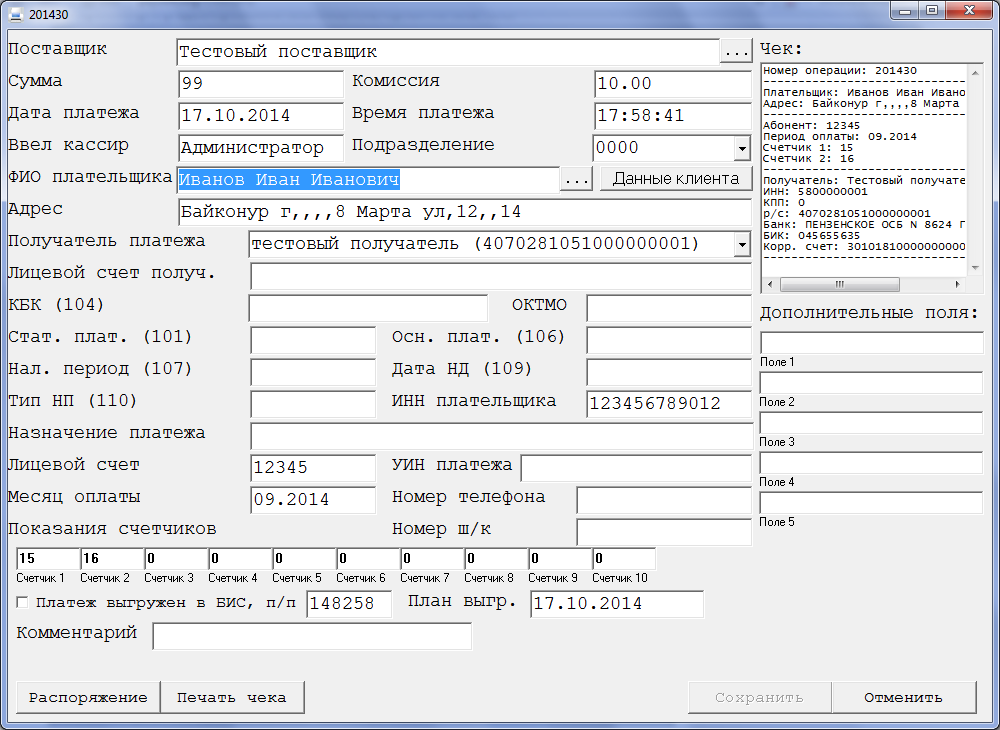
Здесь отображаются все реквизиты платежа, внесенные при вводе. Признак «Платеж выгружен в БИС, п/п №», показывает, был ли выгружен данный платеж, поле справа отображает номер платежного документа, если для данного типа платежей выгружаются отдельные платежные документы. Кнопка «Печать чека» позволяет выполнить повторную печать чека для данного платежа. Если предыдущая печать была удачной (код ошибки 0), то программа перед печатью выполняет операцию «Возврат» на сумму платежа. Для редактирования некоторых реквизитов платежа следует, выбрав платеж в списке платежей, нажать клавишу F9. Появится такое же окно как и при просмотре, только с активной кнопкой «Сохранить», которая сохранит при нажатии внесенные в соответствующие поля изменения.
Для удаления платеж следует сначала выделить левой кнопкой мыши, затем нажать клавишу F8. Возникнет сообщение:

При нажатии на кнопку «Yes» будет произведена попытка удаления платежа и выполнения операции возврат на ФР на сумму платежа. При неудачном завершении операции возврат платеж не удаляется из базы. Пользователь с правами администратора может удалять платежи без выполнения операций на ФР, для этого ему следует запустить программу с выключенным или отсутствующим ФР. Все пользователи, кроме администраторов не могут удалять платежи в закрытых сменах.
Программа позволяет печатать на ФР промежуточный отчет. Для этого следует выбрать Регистратор – Х-Отчет. Также можно просмотреть данные о фискальной памяти ФР на экране компьютера, выбрав Регистратор – Отчет на экран.
Программа имеет возможность выполнить на ФР операцию «Возврат» на любую сумму. Для этого следует выбрать в верхнем меню Регистратор – Оформить возврат.
6.8 Довнесение средств в кассу
Также можно внести в фискальную память ФР любую сумму, не внося данных в БД, для этого существует пункт меню Регистратор – Внести сумму.
По окончании приема платежей следует распечатать кассовую справку. Для этого следует выбрать Регистратор – Кассовая справка. На экране появится окно с текстом кассовой справки, в нее войдут данные отображаемой в данный момент в программе смены, т.е. можно печатать кассовые справки за предыдущие дни. Также кассовую справку можно просматривать и в течение рабочего дня для контроля.
Кассовую справку, а равно как и любой отчетный документ, выводимый в универсальную форму «Окно вывода» (ее можно вызвать отдельно, выбрав в верхнем меню пункт Текстовый редактор) можно распечатать как на принтере по умолчанию, так и на подкладном документе ФР (форма «Окно вывода» имеет также возможность вывода текстовой информации на чековую ленту), для чего нужно в верхнем меню формы выбрать Текст – Печать реестров и справок и Текст – Печатать на подкладном документе соответственно. Также текст в форме можно сохранить в файл и загрузить из файла.
Пример кассовой справки:
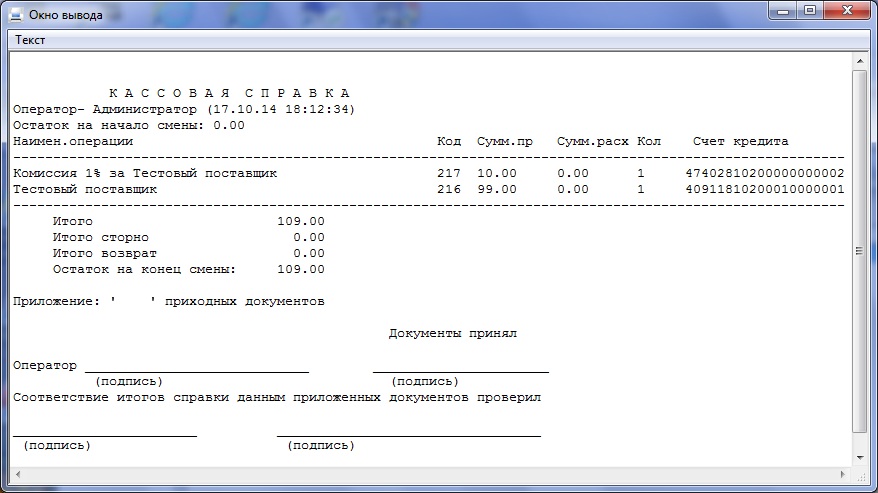
6.10 Печать реестра принятых платежей.
Для документального подтверждения принятия платежей в пользу того или иного получателя следуют распечатать реестр принятых платежей.
Программа позволяет формировать реестры как за выбранную смену, так и за заданный период.
Чтобы распечатать реестр за смену нужно выбрать Реестр – за смену.
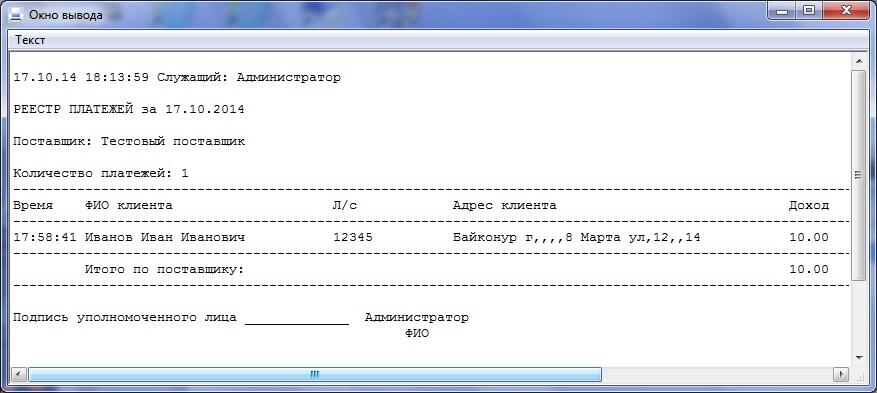
Распечатка реестра происходит аналогично распечатке кассовой справки. Реестр за смену формируется по всем принятым за смену типам платежей.
Для печати реестра за период следует выбрать Реестр – за период.
В появившемся окне следует задать период, выбрать типы платежей, по которым сформируется реестр, выбрать подразделение, в котором были приняты платежи («*» - все подразделения), кассира который их принял («*» - все кассиры) и порядок сортировки данных в реестре. После нажатия кнопки «Далее» реестр будет сформирован. Печать происходит аналогично печати кассовой справки.
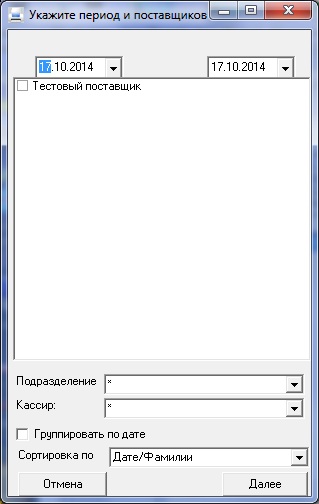
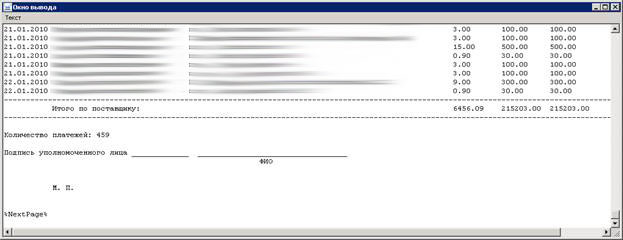
Для выгрузки данных в банковскую/бухгалтерскую информационную систему (подробнее о настройке выгрузки см п. 5.2) следует в верхнем меню выбрать Выгрузка в БИС. После нажатия произойдет выгрузка всех не выгруженных документов текущей смены текущего пользователя текущего подразделения. За одну смену допускается несколько выгрузок. Допускается выгрузка не выгруженных документов из закрытых смен. При неудачной выгрузке выдается соответствующее сообщение. Все выгруженные из программы файлы также хранятся в подкаталоге exp каталога программы.
Для выгрузки и отправки поставщикам реестров принятых платежей, следует выбрать Обмен данными - Выгрузка реестров. Появится окно:

Эта опция доступна администраторам программы (роль=0) или операторам (роль=1).
Кнопка "Выгрузить платежки" позволяет выгрузить сводные платежки за заданный день, "Выгрузить реестры" - выгружает соответствующие этим платежкам реестры в заданных для соответствующих поставщиков форматах, "Отправить реестры" - отправляет сформированные реестры поставщикам по электронной почте.
Кнопка "Рейсы выгрузки п/п" показывает список сформированных рейсов выгрузки, удалив из которого запись, можно откатить соответствующую выгрузку.
Кнопка "Рейсы выгрузки реестров" управляет выгрузкой реестров, аналогичным способом можно откатить выгрузку реестра или его отправку (очистив дату отправки).
Для закрытия текущей открытой смены и печати Z-отчета на ФР следует выбрать Регистратор – Закрыть смену. Программа предложит распечатать реестр принятых платежей за смену и кассовую справку, а также выгрузить данные в БИС. Далее произойдет печать Z-отчета на ФР и логическое закрытие смены в БД.
7. Смена подразделения пользователя и его пароля
Каждый пользователь программы имеет возможность сменить подразделение в процессе работы, например, если он по ошибке открыл смену, войдя под неверным подразделением. Причем все принятые им в смену платежи также перейдут в другой подразделение (у них автоматически изменится реквизит «Подразделение»). Для этого следует выбрать Файл – Сменить подразделение.

Далее следует из выпадающего списка выбрать подразделение и нажать «ОК». или отказаться, нажав «Отмена».
Также пользователь может сменить пароль для входа в программу. Для этого нужно выбрать Файл – Изменить пароль. Программа предложит ввести старый пароль, а затем дважды новый. Если все введено верно, то пароль пользователя меняется на новый.
Программа имеет удобные средства администрирования процесса приема платежей.
8.1 Открытые смены пользователей
Чтобы просмотреть информацию о сменах когда-либо открытых пользователями программы нужно выбрать в верхнем меню Администрирование – Смены.
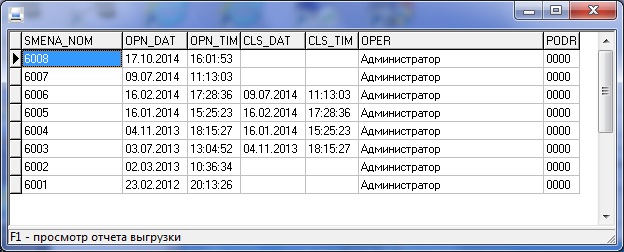
Появится список открытых смен с указанием номера, даты и времени открытия и закрытия, имени кассира и подразделения. Дважды щелкнув мышью на любой записи можно увидеть платежи, принятые в этой смене.
Для просмотра всех сеансов выгрузки данных из программы нужно выбрать Администрирование – Выгрузки в БИС.
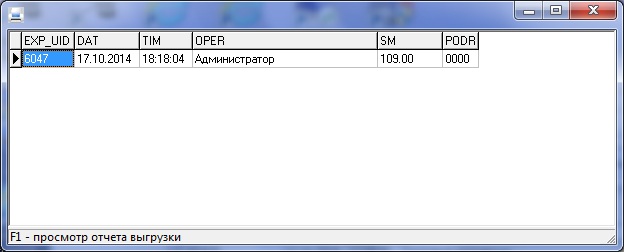
Появится список сеансов выгрузки с указанием номера, даты, времени, пользователя суммы и подразделения. Можно удалить сеанс выгрузки, выделив запись и нажав клавишу DELETE. После удаления с платежей, попавших в этот сеанс выгрузки, снимается реквизит «Выгружен в БИС» и возможна их повторная выгрузка (например после исправления ошибок в платежах). Просмотреть платежи, попавшие в выгрузку, можно, дважды щелкнув на записи.
8.3 Информация о подключенных к БД пользователях
Программа позволяет просмотреть информацию о подключениях к БД. Для этого следует выбрать Администрирование – Работающие пользователи
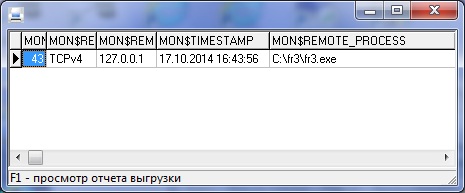
Все изменения настроечных таблиц отображаются в журнале изменений. Чтобы его просмотреть, выберите Администрирование – Журнал изменений.
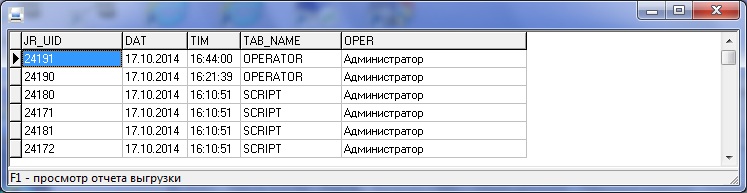
Для просмотра записи журнала щелкните на ней дважды.
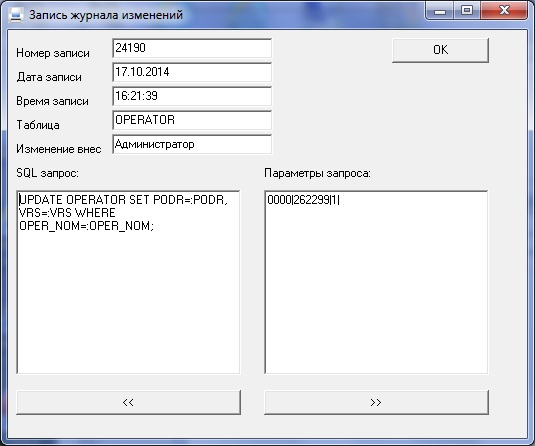
В форме отображена информация о времени, дате, пользователе и тексте выполненного пользователем SQL запроса и его параметрах, разделенных символом «|».
8.5 Обновление исполняемых файлов у пользователей.
Программа имеет механизм автоматического обновления исполняемого модуля на клиентских местах. Для записи в БД новой версии исполняемого модуля, нужно на одном месте заменить fr3.exe вручную, войти администратором и выбрать в верхнем меню Администрирование – Обновить ЕХЕ у пользователей. Новая версия программы запишется в БД (или не запишется, если запущен файл той же или более низкой версии, чем самая последняя версия в БД). При запуске с клиентской машины ЕХЕ файлы с более низкой, чем в БД версией, он автоматически заменяется на более новую и повторно запускается. Таким образом, происходит автоматическое обновление на всех рабочих местах, где используется программа.